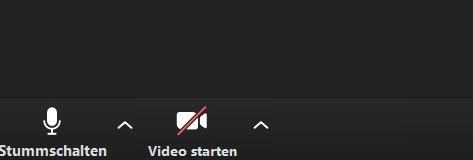Eine ausführliche Beschreibung für Installation und Start des Programms findet sich hier als PDF:
Website
Einschätzung
Das ist das bisher beste Videokonferenztool, das ich getestet habe:
- Der Zugang ist sehr einfach, sodass auch Ungeübte relativ schnell starten können.
- Außerdem ist Zoom für PC und Mobilgeräte verfügbar.
- Teilnehmer können die Anwendung ohne Anmeldung nutzen.
- Es können bis 100 Teilnehmer ins Meeting aufgenommen werden.
Einzige Einschränkung:
- Die Nutzung der kostenlosen Lizenz (https://zoom.us/pricing) limitiert die Konferenzdauer auf 40 Minuten. Danach bricht die Konferenz ab – kann aber wieder neu gestartet werden (siehe unten).
- Teilt als Organisator am Anfang der Konferenz den Teilnehmern einfach mit, dass sie sich bei Abbruch gleich wieder mit der Meeting-ID verbinden sollen. (siehe abgebrochene Meetings starten)
- Startet der Inhaber einer kostenpflichtigen Lizenz das Meeting, ist es unbegrenzt.
Für den Organisator der Konferenz
Registrierung/Download
Diese Schritte müssen nur einmal durchgeführt werden.
Zum Planen der Konferenz, siehe unten…
- Kostenlose Registrierung
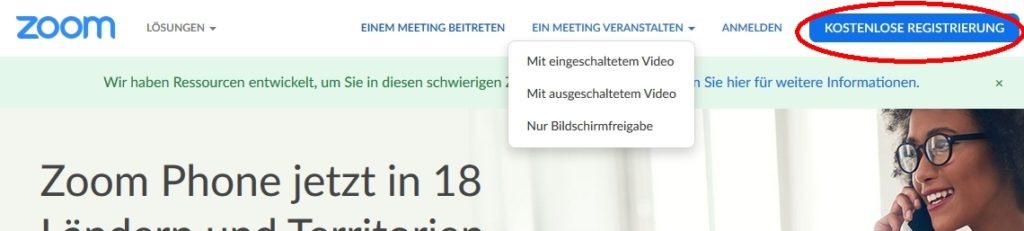
- Emailadresse angeben und „Registrieren“ klicken
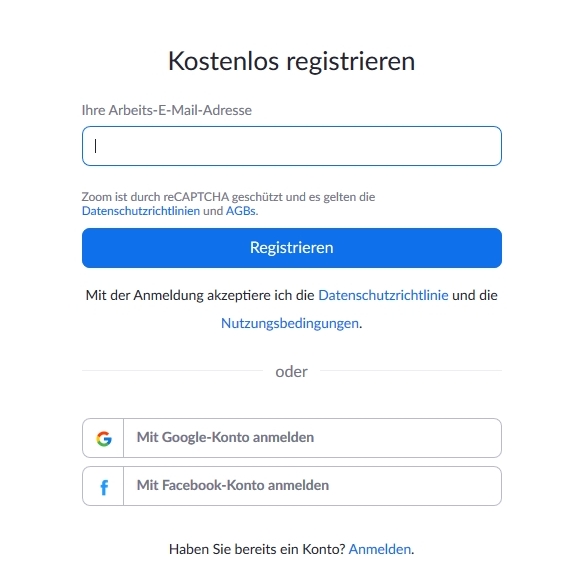
- Eine Bestätigungsemail wird
an die angegebene Adresse verschickt
(eventuell Spam-Ordner überprüfen!) - In der Email „Aktivieren Sie Ihr Konto“ klicken
- Auf der sich öffnenden Website
eingeben
- Name
- Passwort
- „Fortfahren“ klicken
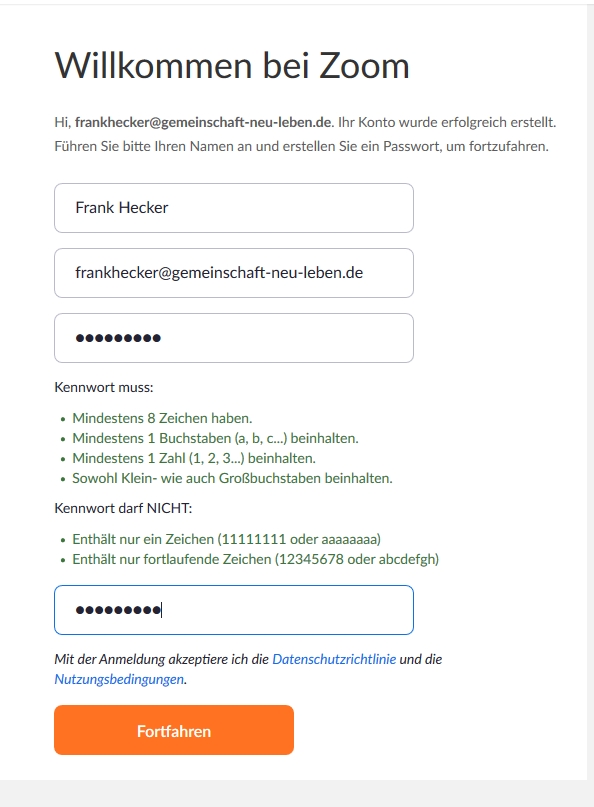
- Der nächste Schritt („Zoomen Sie nicht allein“) kann übersprungen werden
- „Starten Sie jetzt Ihr Testmeeting“
- Jetzt wird die Zoom-Anwendung heruntergeladen und muss installiert werden (der Benutzer wird auch durch diese Schritte geführt)
- Dann startet die Zoom-Anwendung mit einem Test-Meeting. Das kann abgebrochen werden.
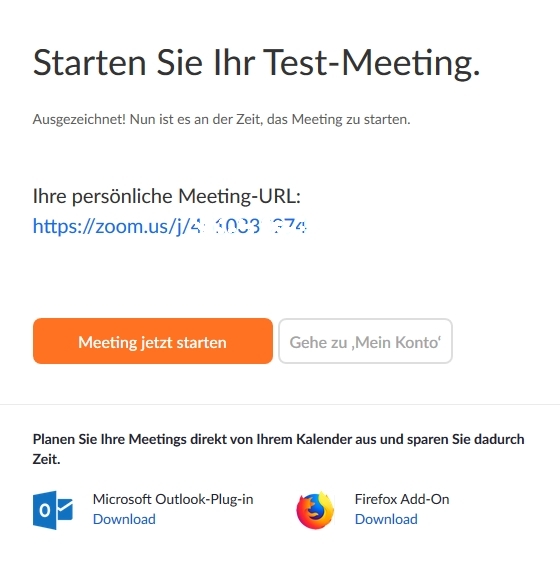
Einrichten (Planen) einer Konferenz
An dieser Stelle wird davon ausgegangen, dass die Zoom-Anwendung installiert und der Organisator bei Zoom registriert ist
(Siehe auch Registrierung/Download).
- Zoom-Anwendung auf dem PC starten und ggf. anmelden
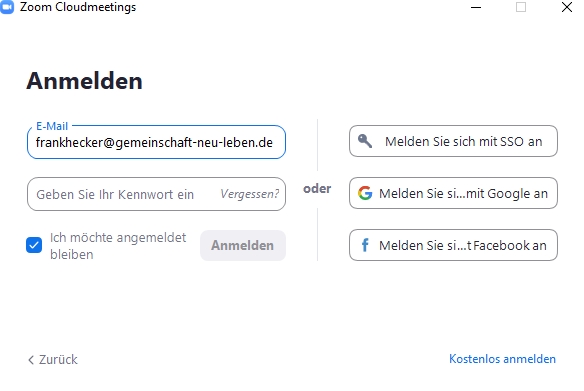
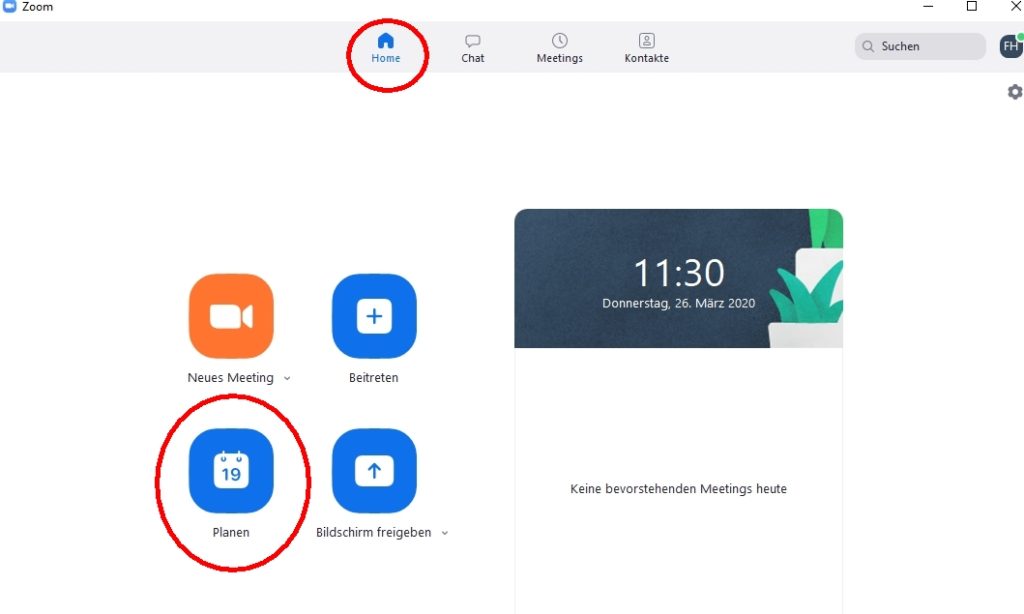
- Planen
- Meeting benennen (Thema)
- Wiederkehrendes Meeting wählen
- MeetingID Automatisch erzeugen
- Hinweis zur Personal-Meeting-ID TODO
- Kein Passwort
- Video Aktiv/Inaktiv auswählen à das kann durch den Host (Organisator) und die Teilnehmer dann individuell zu- oder abgeschaltet werden.
- Computeraudio
- Andere Kalender (damit wird nur der Einladungstext angezeigt)
- „Planen“ drücken – der Einladungstext erscheint
(kann geschlossen werden)
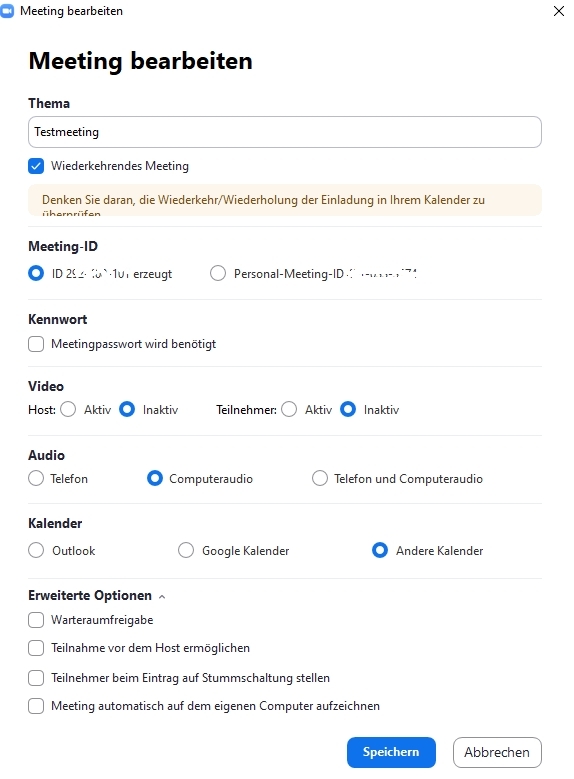
Starten einer Konferenz
- „Meetings“ auswählen
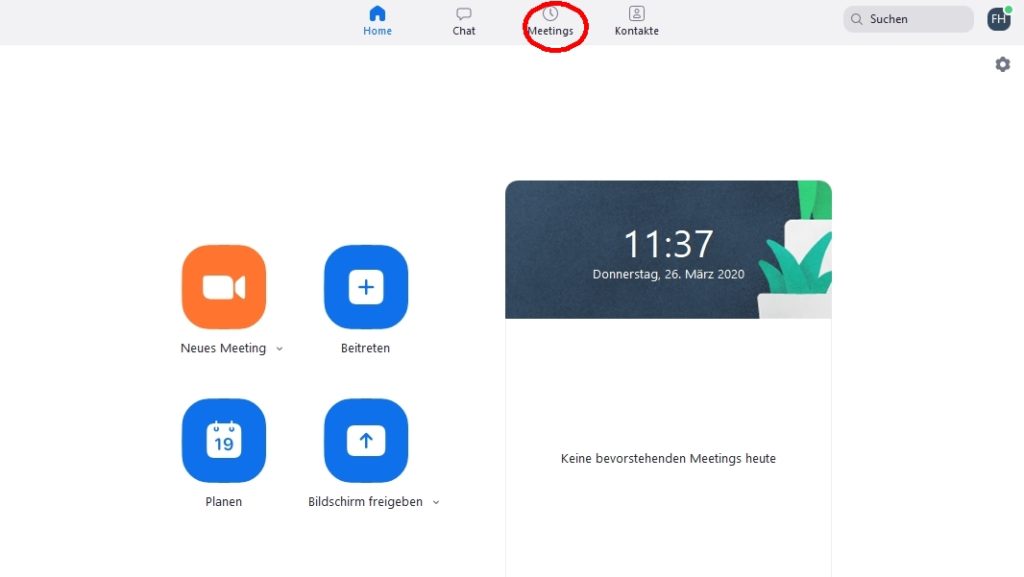
- Auf das zu startende Meeting klicken
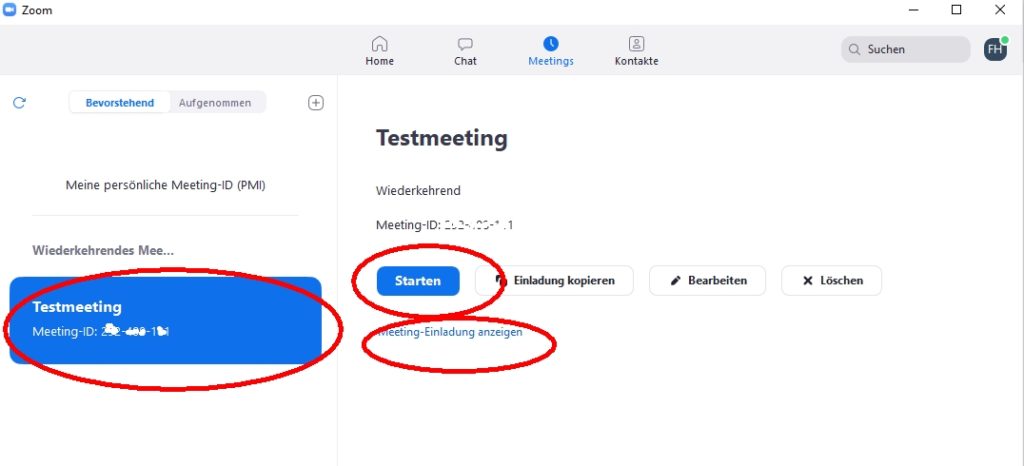
- „Starten“
- Hier kann auch der Einladungstext nochmal angezeigt und kopiert werden
- Im Vorfeld kann dieser Text den Teilnehmern zugesandt werden.
Abgebrochene Meetings wieder einleiten
- siehe Starten einer Konferenz
- darauf achten, die richtige Meeting-ID wieder zu starten
Meetingfunktionalität nutzen
- spielt einfach mal bissel rum 😉
- siehe auch Hinweise für Teilnehmer
- Meeting verlassen/beenden: einfach Fenster schließen oder unten rechts „Meeting verlassen“
Für die Meetingteilnehmer
Erstinstallation
Das Folgende wird nur einmal ausgeführt. Nachdem die Anwendung installiert ist, geht es noch einfacher, siehe unten.
- Als Teilnehmer bekommst du eine Einladung per Email vom Organisator des Meetings:
- Den Link anklicken (oder – wenn das nicht geht – in die Adresszeile des Browser kopieren)
- Daraufhin wird der Download der Zoom-Anwendung gestartet
- Die Website weist auch darauf hin, wie nach dem Download die Installation gestartet wird.
- Sobald die durchgelaufen ist, startet das Meeting – eine Anmeldung ist nicht nötig.
- Hinweis: Das geht auch auf Mobilgeräten, in dem Fall wird die Anwendung bspw. über den Google Playstore installiert.
- Weiter siehe „Jeder weitere Start…“
Jeder weitere Start des Meeting
- Wenn die Anwendung einmal installiert ist, wird beim Aufrufen des Links in der Einladung (siehe oben) das Meeting sofort über die Zoom-Anwendung gestartet.
- Alternativ kann auch die Konferenz-ID in der Anwendung direkt eingegeben werden: „An Meeting teilnehmen“ Klicken und Meeting-ID eingeben (oder für schon geführte Meetings aus der Liste auswählen).
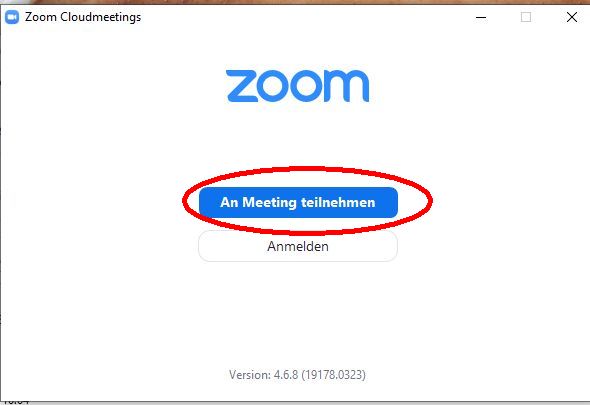
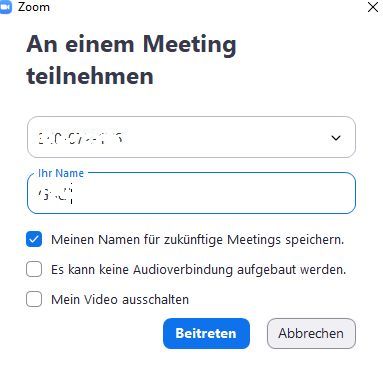
- Das ist auch die schnellste Methode, sich wieder in ein nach 40 Minuten abgebrochenes Meeting zu verbinden.
Abgebrochene Meetings wieder aufnehmen
- Wird ein Meeting nach 40 Minuten zwangsunterbrochen, dann wird es über die Zoom-Anwendung (die sollte noch offen sein) wieder aufgenommen, siehe „Jeder weitere Start“ ab „Alternativ…“
Meetingfunktionalität
Beim Betreten eines Meetings wirst du gefragt, ob du per Computer dem Audio beitreten willst – das bestätigen
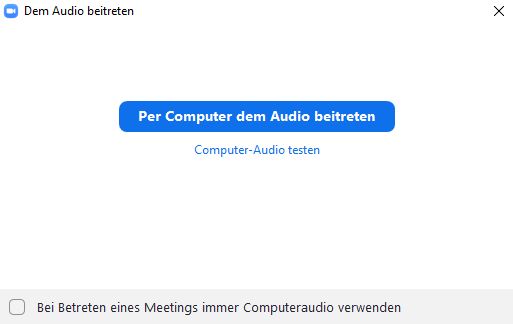
- analog, wenn die Frage „mit Video“ beitreten beantworten. Hier kann man verneinen, um ohne Kamera ins Meeting zu kommen
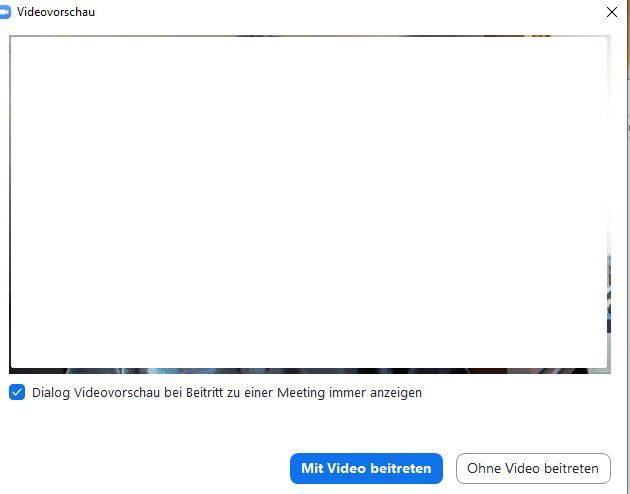
- Im Zoom-Hauptfenster sind unten links die Symbole zur Steuerung des Mikros und der Kamera zu finden. Mit Klick darauf (de-)aktivierst du dein Mikro bzw. deine Kamera.