Download und Installation
- Die Anwendung herunterladen von https://www.teamviewer.com/de: „Gratis-Download“
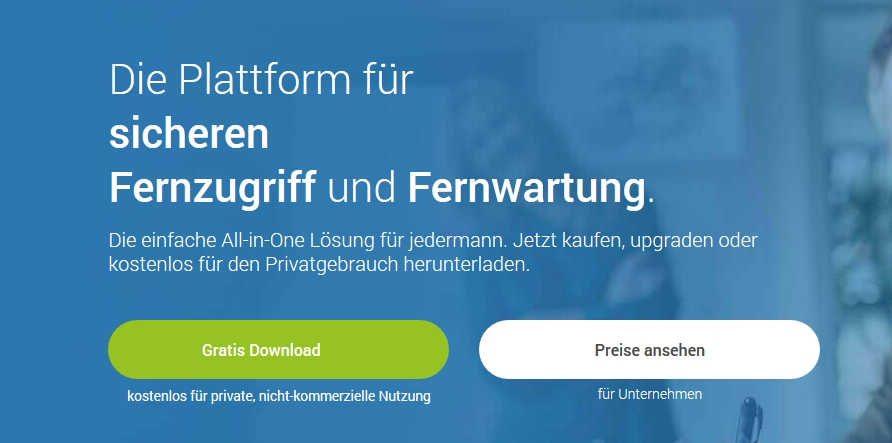
- Es erscheint der ganz normale Download-Dialog, der auf jedem System etwas anders aussieht:
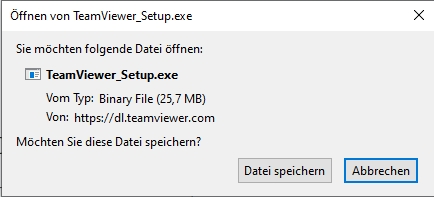
- Datei „TeamViewer_Setup.exe“ speichern und nach dem Download ausführen
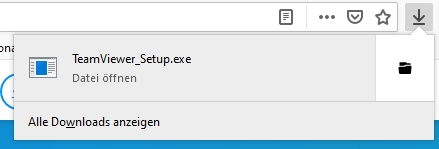
- Der Installationsdialog öffnet sich
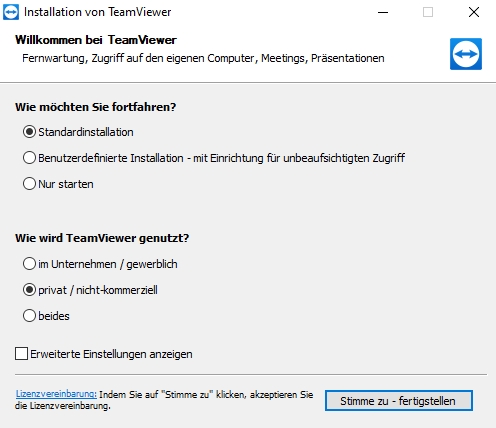
- Wer nur einmal starten will, kann
„Nur starten“ wählen, wer diese Anwendung mehrfach nutzen möchte, sollte
installieren (Standardinstallation).
Wählt privat/nicht kommerziell aus und klickt „Stimme zu – fertigstellen“ - Nach der Installation (oder nach dem „Nur starten“) öffnet sich das Fenster des Teamviewers, wählt links „Meeting“
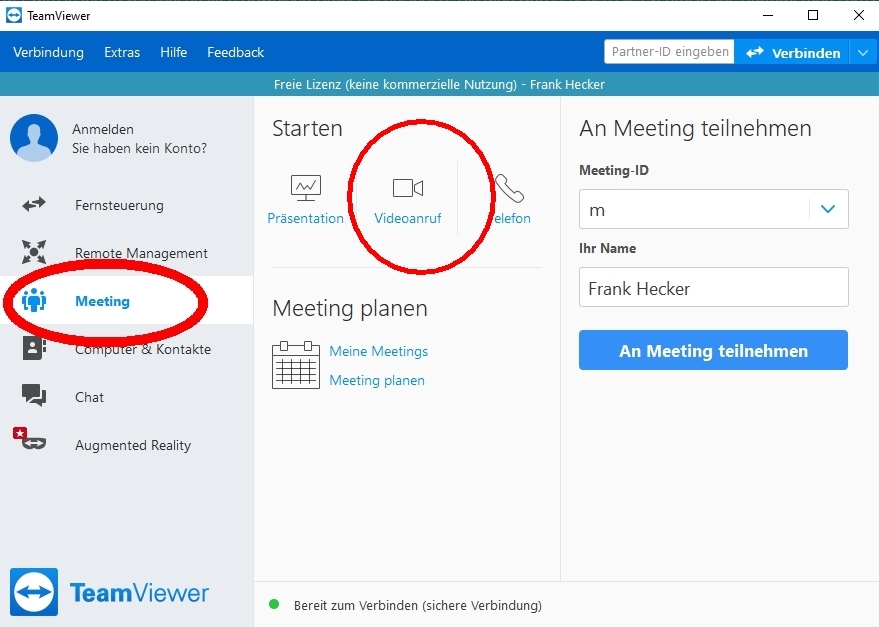
Schritte für den Organisator (Teinehmer siehe unten):
- Der Organisator des Meetings klickt auf Videoanruf, darauf hin öffnet sich das eigene Bild und rechts unten am Monitor die Teamvierwer-Steuerung.
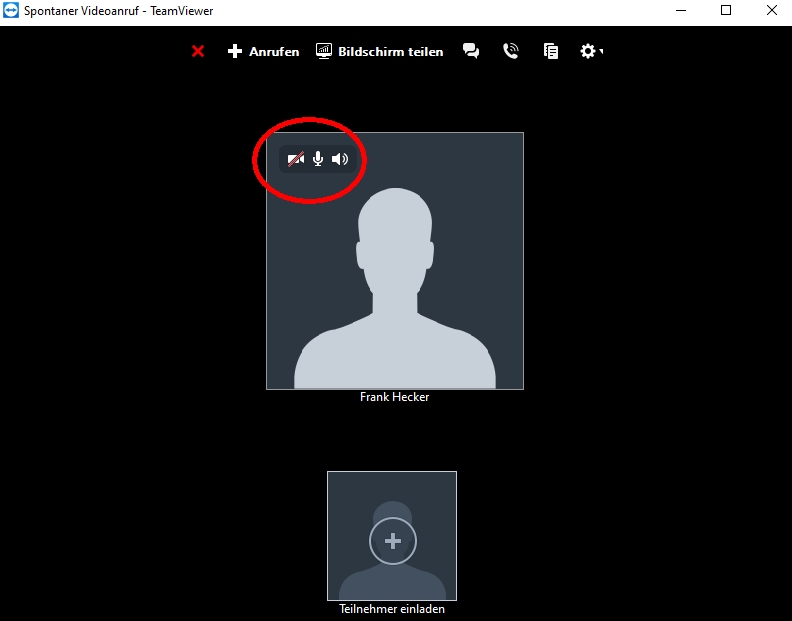
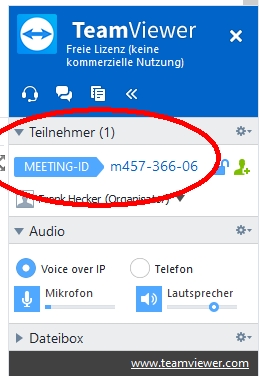
- Wer ohne Bild reden will, kann auf das Kamerasymbol seines eigenen Videobildes klicken um es abzuschalten. Wer keine Kamera hat, wird hier eh nichts sehen.
- Über „Teilnehmer einladen“ können nun Teilnehmer hinzugerufen werden, z. B. durch Versenden einer E-Mail. Oder ihr gebt einfach die Meeting-ID per Telefon oder WhatsApp weiter. Die ID steht in der Email oder ist in der Teamviewer-Steuerung zu finden. Öffnet dazu in der Steuerung den Abschnitt „Teilnehmer“ siehe Bild oben.
Schritte für Teilnehmer
- Sobald die Teilnehmer die Meeting-ID erhalten haben, tragen sie diese in der Teamviewer-Anwendung ein und klicken „An Meeting teilnehmen“.
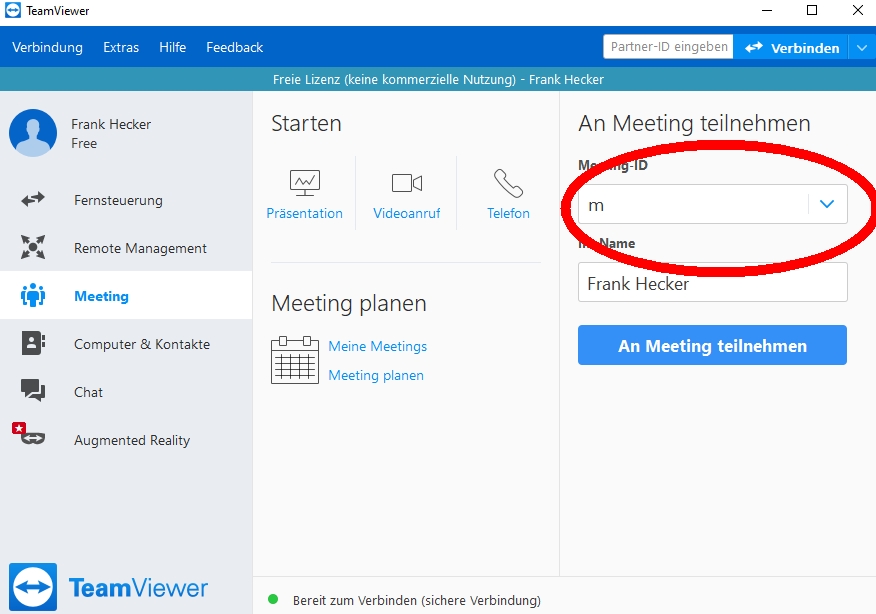
- Sobald das Meeting läuft, sieht jeder der Teilnehmer unten rechts die Steuerung:
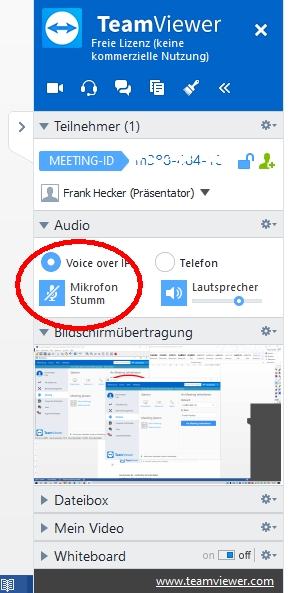
- Das Mikrofon ist initial stumm geschaltet. Das muss durch Klick auf das Symbol aktiviert werden.
- Zum Beenden einfach die Teamviewer-App schließen.
Hinweise für Fortgeschrittene:
- Schaut euch den Dialog „Meeting planen“ an. Dort könnt ihr Meeting-Einstellungen speichern, dann müsst ihr nicht jedes mal eine neue Meeting-ID ausgeben. Dazu müsst ihr euch kostenlos registrieren.
- In der Kameraansicht kann auch „Bildschirm teilen“ geklickt werden, dann sehen die anderen den Inhalt eures Monitors (z. B. für eine Präsentation oder die gemeinsame Sicht auf ein Protokoll). Sobald der Bildschirm geteilt ist, könnt ihr oben in der Teamviewer-Steuerung den Pinsel klicken und habt gemeinsame Whiteboard-Funktionalität.
- Probiert einfach mal…
- siehe auch https://community.teamviewer.com/t5/Knowledge-Base-DE/TeamViewer-Meeting-starten/ta-p/56356
- Für Smartphones gibt es eine App.
- Die Programme müssen auf dem aktuellen Stand sein. Manche haben einen älteren Teamviewer installiert, der wird seinen Dienst verweigern.